|
|
IPSentry - Alert - Launch Application
The Launch App provides you with the ability to
launch an external application or utility based on the results of a monitored
entry.
In some cases, you may wish to execute a command or procedure that performs very
specific tasks that are not available in any of the alert options or currently
incorporated into an IPSentry add-in component.
An example might be the use of SHUTDOWN.EXE ( available in the Windows NT
Resource Kit ) used to restart an NT machine.
Please see the How-To section for additional information on various configurations.
Enabled
This frame provides a tri-state selection regarding the status of the alert
which allows you to enable, disable, or use the global state (default)
Alert Success
All alerts with the exception of paging alerts make use of this setting.
When checked, the alert will be generated both when the system fails an when the
the failure is corrected.
For example, if you are monitoring a web server and it fails, the alert would be
triggered noting that there is a failure. Additional failure notification
will be sent according to the alert schedule outlined below. Once the
system is recovered and the failure corrected, another alert will be generated
as an "UP" notification.
In using alerts such as Pager or Email, the IPSentry Keyword %IPS_M_STAT% will
be converted to the current state of the device making it possible to recognize
immediately whether the alert was triggered due to the system going
"DOWN" or coming back "UP".
Command Line
Enter the command line of the utility or application you wish to launch.
Unless the application is in your path, you must include the full path
information. All IPSentry Key Words used in
this field will be translated. Click the BROWSE button to browse for the
application or utility.
You can run EXE's, BAT's, CMD's, as well as select files with the appropriate
associated extension (i.e. .htm would launch your browser).
Use of the key word %IPS_M_STAT% can be used as a parameter in the command line allowing the external process to react differently depending on the state of the monitored item. Because this keyword will be converted to "UP" or "DOWN", the external process can perform specific functions based on this state.
Note: When executing batch files (.BAT or .CMD) files, you may need to
precede the entry with appropriate direction to start the NT command interpreter
(CMD.EXE) to launch the process.
e.g: C:\winnt\system32\cmd.exe /Cx:\mypath\myproc.bat %IPS_M_STAT%
The above command causes the command interpreter to be started and the
myproc.bat file to be processed.
In the above example, it is assumed that myproc.bat will utilize the %1 batch
command line variable and react to the value being set to UP or DOWN
*New to version 4.4*
If you require that IPSentry launch the process and WAIT
for the process to complete, simply precede the command line information with
"[WAIT##]" (without the quotes, but INCLUDE THE BRACKETS). Where
## = the number of seconds that IPSentry will wait for completion.
e.g. [WAIT30]C:\winnt\system32\cmd.exe /Cx:\mypath\myproc.bat
%IPS_M_STAT%
The above command line would be executed however IPSentry processing would be
suspended until completion or 30 seconds, whichever comes first.
e.g. [WAIT-1]C:\winnt\system32\cmd.exe /Cx:\mypath\myproc.bat
%IPS_M_STAT%
The above command line would be executed however IPSentry processing would be
suspended until completion - this could be days, weeks, months, even more...
depending on when MyProc.bat finishes.
Browse (button)
Launches an explorer style file browsing window to select the external
application to be launched. The full path and filename will be inserted into the
Command Line field.
Alert Schedule
The alert schedule allows you "fine tune" the alerting functions to
avoid unnecessary alerting during an extended failure. You may not want to
be paged every single time a failure is detected after the first alert.
You can use this schedule to set how many failures must be detected before the
first alert. Set how many failures must be detected for each subsequent
alert, and the maximum number of alerts you feel are adequate to obtain a
response from specified personnel.
Note: Setting the first-after or every values to any value less than 1 can have unexpected results.
Load Defaults
(button)
This button will load the default configuration information into the appropriate
fields. This is a quick way to use a standard configuration with minor
variations between entries.
Note: You need NOT use this option when the enabled option is set to
"Default" since the replacement of the alert configuration with
default configuration values will be done automatically when the alert is
triggered. You need only use this button when the enabled option is set to
YES and you wish to slightly modify the default configuration and make the entry
specific to the monitored device to which this alert is related.
Test Alert (button)
This option will attempt to process the alert as configured. A message will be
displayed regarding failure or success of the alert generation.
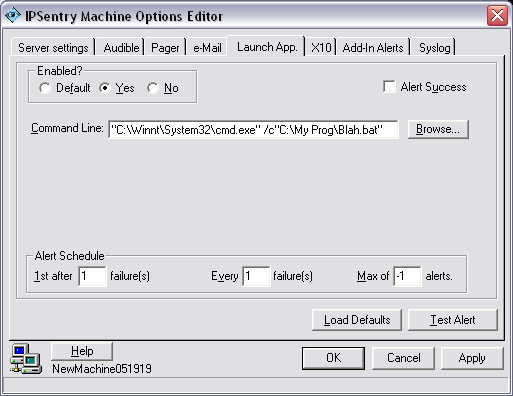
|
|
||
| Contact: support@ipsentry.com | https://ipsentry.com | © 2006 by RGE, Inc. - All Rights Reserved |